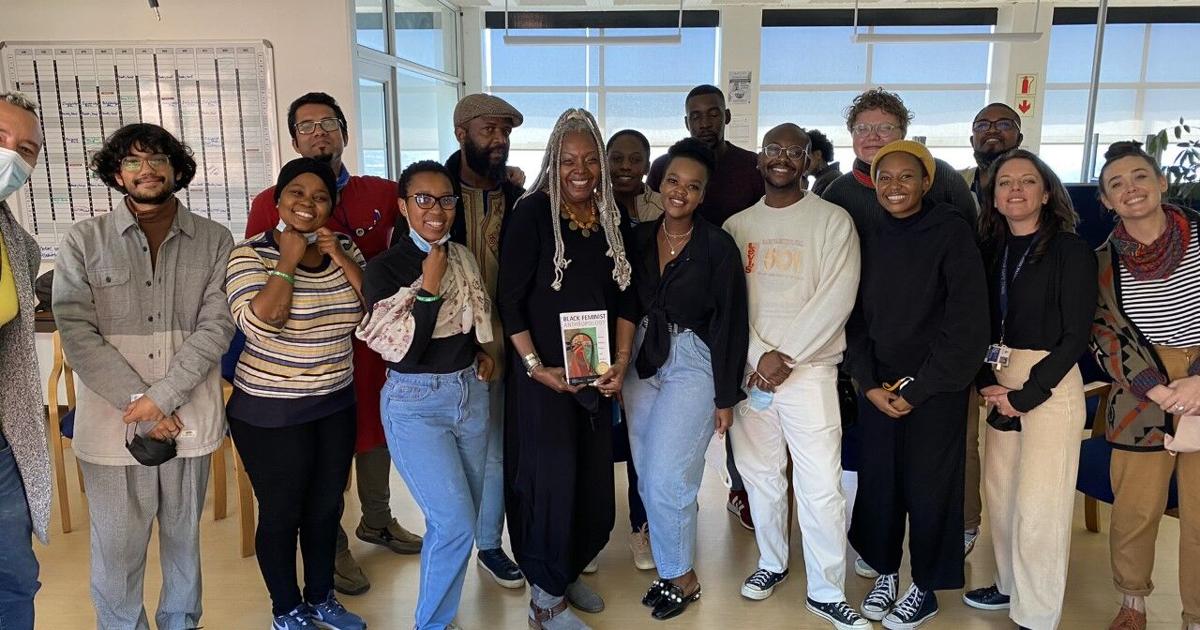Zotero is a reference management system and academic network, here we learn the steps to install Zotero on Linux like Ubuntu 22.04 Jammy JellyFish or Ubuntu 20.04 Focal Fossa.
Zotero is an open-source, free tool that helps collect, organize, cite, and share research. It consists of two components: Autonomous Zotero (Mac, Windows, Linux) with a plugin for Firefox, Google Chrome and Safari; Zotero web app: computer-independent access to your library, research and creation of groups on specific themes (see collaboration), making contact with others. The two components of this tool can be synchronized with each other.
If you are often involved in large-scale projects at work or have to write a large-scale work during your studies, you quickly lose track of the sources used. With Zotero you keep all the information together and create a clear library for your project without much effort. It is particularly suitable for bibliographic research on the Internet and for the direct transfer of data and researched works in groups which wish to manage the literature together.
A note can be stored for each entry. This is useful if you want to comment on some of your content. The footnote feature and citation feature deserve special praise: just drag and drop a graded book from the Zotero interface and add it to your Word document or email – and the job is done. correctly identified.
Here are some key things Zotero can do…
- Automatic transfer of bibliographic data from one or more books, journal articles, etc. via an icon in the address line of the browser (works with many library catalogs, databases, Google Scholar…)
- Import via ISBN, DOI, PMID
- Plugin for Word, OpenOffice and NeoOffice to add in-text citations or footnotes and create bibliographies
- Citations are copied into emails, Google Docs and other plain text documents by drag and drop.
- Import from other literature management programs via many exchange formats (Zotero RDF, MODS, BibTeX, RIS, Refer/BibIX, Unqualified Dublin Core RDF)
- Linking of bibliographic references (eg book and individual chapters).
- Advanced search with the ability to save search queries (results are updated automatically.)
- And more…
Steps to Install Zotero on Ubuntu 22.04 | 20.04 LinuxDebian
The steps given here apply to all popular Linux systems based on Ubuntu and Debian, such as Linux Mint, Elementary OS, MX Linux, POP_OS, etc.
1. Requirements:
• Debian or Ubuntu Linux
• A non-root sudo user
• Zotero Connector Browser
• Internet connection
#1st way to use SNAP:
2. Use Snap to install Zotero
The Ubuntu system comes with Snap by default, so we can easily use it to install the latest version available. Just open a command terminal and run:
sudo snap install zotero-snap
#2nd way: Installation using the repository:
3. Add Zotero repository in Ubuntu
The latest packages to install Zotero are not available by default from the Ubuntu or Debian repository, so we must add the one offered by the Zotero community to safely download the packages we need to configure it.
Install wget & curl:
sudo apt install wget curl -y
There are two repositories, add one of those given for Debian packages:
To note: Don’t add both, opt for one of them.
curl -sL https://github.com/retorquere/zotero-deb/releases/download/apt-get/install.sh | sudo bash
Where
wget -qO- https://apt.retorque.re/file/zotero-apt/install.sh | sudo bash
4. Update apt
First, run the system update to ensure that all packages already installed on the system are up to date; it also refreshes the cache of added repositories so that the system can recognize the latest package available through them.
sudo apt update
5. Command to install Zotero on Ubuntu 22.04 or 20.04
Well, now we can install Zotero using command terminal and APT package manager. Just run the given installation command to get the latest version of this benchmark management system on your Linux system.
sudo apt install zotero
6. Run your search assistant application
Once the installation is complete, go to the app launcher and there browse all the apps or just search for Zotero in the search box. As soon as the app icon appears, click to run it.
7. Install Zotero Connector on Ubuntu 22.04 | 20.04
After running the Zotero app, it will provide some links and one of them is to install Zotero Connector. Simply click on it, it will open your system’s default browser and allow you to activate the plugin required for it. It helps the user to add items directly to Zotero while browsing different web pages.


8. How to update or upgrade
As we added and used a dedicated repository to install Zotero, whenever we run the update and upgrade command on the Ubuntu Linux system, it also installs all available updates for the application.
sudo apt update && sudo apt upgrade
9. Uninstall or remove
To completely remove the application, if you no longer want it, run:
sudo apt remove zotero
———————————————————————————–
#2 way to install Zotero using the Tarball file:
10. Download the Zotero Tarball File
Those who are not interested in the 1st method of installing the application using the repository; can directly download its Tarball file.
Visit the official download page and download the Tarball file for Linux versions.
Alternatively, you can use the command:
sudo apt install wget -y
For 64-bit Linux systems
wget "https://www.zotero.org/download/client/dl?channel=release&platform=linux-x86_64" -O zotero64.tar.bz2
For 32-bit Linux systems:
Although the new Ubuntu is 64 bit, in case you are using an older 32 bit version of Linux
wget "https://www.zotero.org/download/client/dl?channel=release&platform=linux-i686" -O zotero32.tat.bz2
Once you have downloaded the Tarball file using one of the commands above, extract it now. If you used the browser, remember to switch to the Downloads folder first.
tat -xf zotero64.tar.bz2
After extracting, move it to /opt phone book:
sudo mv Zotero_linux-x86_64 /opt/zotero
12. Create Desktop Shortcut
If you are using the Tarball file, we have to manually set the app launcher icon for this tool.
cd /opt/zotero
sudo ./set_launcher_icon
For the app launcher shortcut:
sudo ln -s /opt/zotero/zotero.desktop ~/.local/share/applications/zotero.desktop
For desktop shortcut
ln -s /opt/zotero/zotero.desktop ~/Desktop/zotero.desktop
Allow desktop shortcut launch:
Right-click on the icon that appears on your desktop and select “Allow launch“.

The downside of using the Tarball file is that you can’t update it using the APT package manager; you have to manually replace its extracted files under /opt every time there is a new version.
Conclusion
In this way we can configure Zotero on Ubuntu Linux systems, moreover with a few clicks you can also install the Zotero plugin for Word or Open Office. To then insert a citation, you have a button in the Word/OpenOffice menu bar with the usual buttons, or you can call up the input window to insert the literature using the keyboard shortcuts you have defined yourself. same. If you enter more than one citation, they are automatically sorted alphabetically. For more information, refer to official documents.
 Xing Wu
Xing Wu